

- #VSPHERE CLIENT 5.5 UPDATE 3 CLIENT HOW TO#
- #VSPHERE CLIENT 5.5 UPDATE 3 CLIENT INSTALL#
- #VSPHERE CLIENT 5.5 UPDATE 3 CLIENT UPGRADE#
- #VSPHERE CLIENT 5.5 UPDATE 3 CLIENT PASSWORD#
- #VSPHERE CLIENT 5.5 UPDATE 3 CLIENT ISO#
Open the Services application and verify that the VMware “VirtualCenter Server” service is installed and running.Enter the Active Directory username or group that will be configured as an administrator of vCenter.Leave my existing database in place” and press “Next”. Press “OK” for the VUM “registered extensions” message.Enter the “vpxuser” “Database password” and press “Next”.
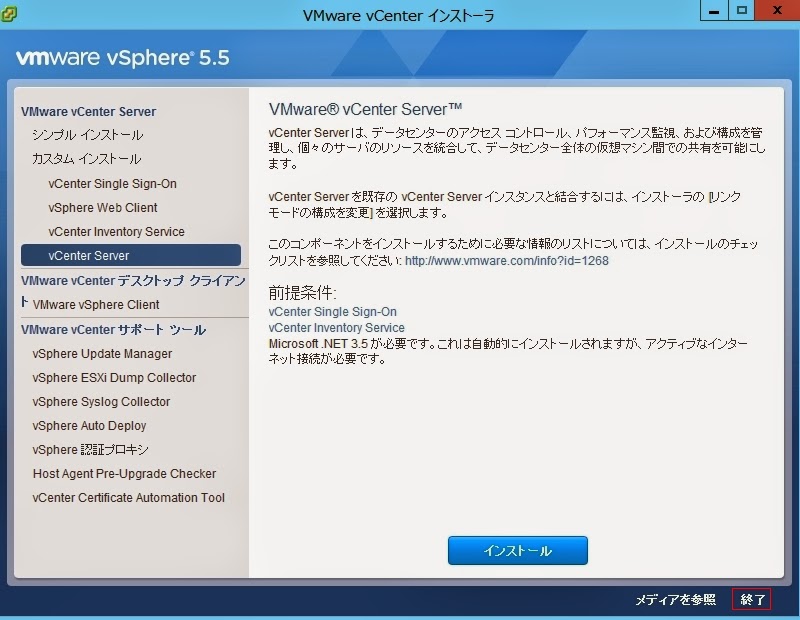 Select “Use an existing supported database” and select “VCENTERDB (MS SQL)” from the DSN list. The licence key is already stored in the SQL Server Database. Skip the “Licence key” and press “Next”. In the VMware vSphere 5.5 vCenter Installer window, select “vCenter Server” from the “Custom Install” and press “Install”. Open the Services application and verify that the VMware “vCenter Inventory” service is installed and running. Select the “Inventory Size” and press “Next”.
Select “Use an existing supported database” and select “VCENTERDB (MS SQL)” from the DSN list. The licence key is already stored in the SQL Server Database. Skip the “Licence key” and press “Next”. In the VMware vSphere 5.5 vCenter Installer window, select “vCenter Server” from the “Custom Install” and press “Install”. Open the Services application and verify that the VMware “vCenter Inventory” service is installed and running. Select the “Inventory Size” and press “Next”. 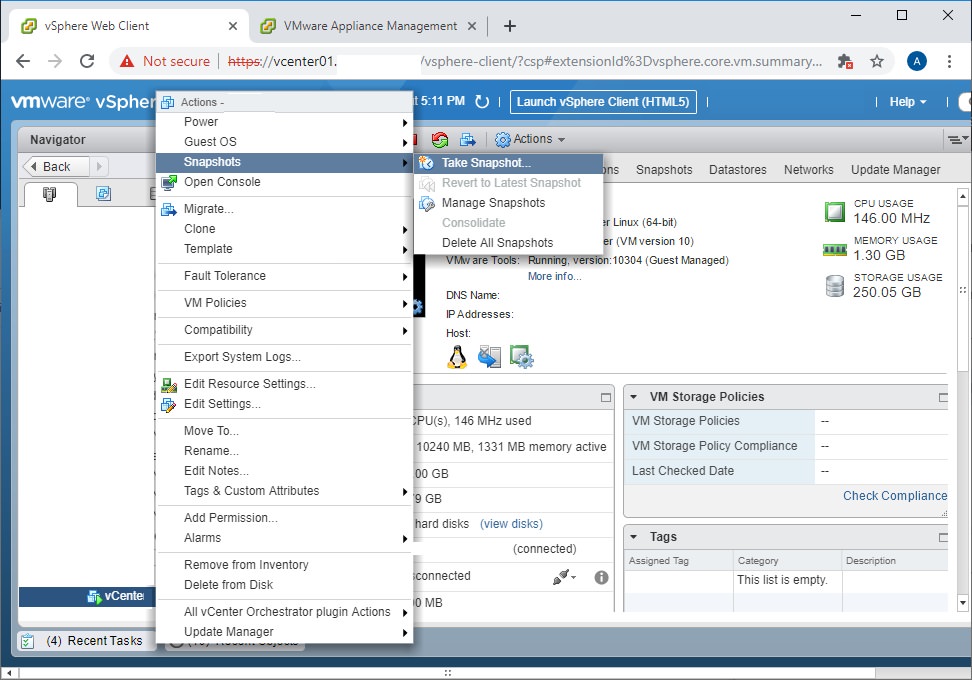
In the VMware vSphere 5.5 vCenter Installer window, select “vCenter Inventory Service” from the “Custom Install” and press “Install”.Open the Services application and verify that the VMware “vSphere Web Client” service is installed and running.Select the “Install certificates” button.Accept the SSO leaf certification by pressing “Yes”.If you change this, then the Web Client will not function, you will have to uninstall the vSphere Web Client and reinstall it with the default destination folder. Leave the “Destination folder” as C:\ and select “Next”.In the VMware vSphere 5.5 vCenter Installer window, select “vSphere Web Client” from the “Custom Install” and press “Install”.Open the Services application and verify that the VMware “Certificate”, “Directory”, “Identity Management”, “Kdc” and “Security Token” services are installed and running.Change the “Destination folder” to E:\ and select “Next”.If you use custom ports, configure it here.Enter the “Site name” and press “Next”.
#VSPHERE CLIENT 5.5 UPDATE 3 CLIENT PASSWORD#
WARNING: record this password in a safe place, it is the master key to your entire vCenter infrastructure.
Create the password for It should be complex, with upper case, lower case, numerals and one special character (recommend “!”, this is because in SSO 5.1 other special characters caused the SSO scripts to fail – not sure if this is true for 5.5). Select “vCenter Single Sign-On for your first vCenter Server” is selected and press “Next”. Make sure “Add as a native Active Directory identity source” is ticked and then press “Next”. Make sure the “Host name” is displayed, “FQDN” is displayed, “IP Address” is displayed, “Machine is joined to ” has a green tick and “DNS resolution is successful” has a green tick. Accept the licence agreement and select “Next”. In the VMware vSphere 5.5 vCenter Installer window, select “vCenter Single Sign-On” from the “Custom Install” and press “Install”. Browse to the CDROM and select the “autorun.exe” file and “Run as Administrator”. Open the console of the new vCenter VM running Windows Server 2012 R2 and login with the AD “vCenter” service account. #VSPHERE CLIENT 5.5 UPDATE 3 CLIENT ISO#
Make sure the vCenter 5.5 Update 1 ISO image has been mounted to the CDROM of the Windows Server 2012 R2 Virtual Machine. #VSPHERE CLIENT 5.5 UPDATE 3 CLIENT INSTALL#
Install the vCenter Single Sign-On Service You will have to modify your firewall rules since the vCenter services are now centralised.
If you used custom ports in vCenter 5.1, then make sure you know what they are, so that you can configure them here. Import the SSL directory from the original vCenter server. Customise the Windows Server 2012 R2 OS. Windows Server 2012 R2 server Operating System installation. Shutdown the existing vCenter services and re-purpose the existing hybrid vCenter/Database server to be a dedicated Database server. #VSPHERE CLIENT 5.5 UPDATE 3 CLIENT UPGRADE#
vCenter 5.5 Upgrade with Windows Server 2012 R2 – Part 11 – Upgrading ESXi. vCenter 5.5 Upgrade with Windows Server 2012 R2 – Part 10 – Upgrading and Integrating CBM. vCenter 5.5 Upgrade with Windows Server 2012 R2 – Part 9 – Upgrading and Integrating vCO Appliance. vCenter 5.5 Upgrade with Windows Server 2012 R2 – Part 8 – Upgrading and Integrating vCM. vCenter 5.5 Upgrade with Windows Server 2012 R2 – Part 7 – Integrating vIN. vCenter 5.5 Upgrade with Windows Server 2012 R2 – Part 6 – Integrating vC Ops. vCenter 5.5 Upgrade with Windows Server 2012 R2 – Part 5 – Integrating vUM and Syslog. vCenter 5.5 Upgrade with Windows Server 2012 R2 – Part 4 – Cleanup. vCenter 5.5 Upgrade with Windows Server 2012 R2 – Part 3 – vCenter Install. vCenter 5.5 Upgrade with Windows Server 2012 R2 – Part 2 – OS Build. vCenter 5.5 Upgrade with Windows Server 2012 R2 – Part 1 – Preparation. #VSPHERE CLIENT 5.5 UPDATE 3 CLIENT HOW TO#
This is an eleven part series, describing how to upgrade from vCenter 5.1 to vCenter 5.5: This is part 3 of the vCenter 5.1 to 5.5 Update 1c upgrade, detailing the vCenter 5.5 Installation.



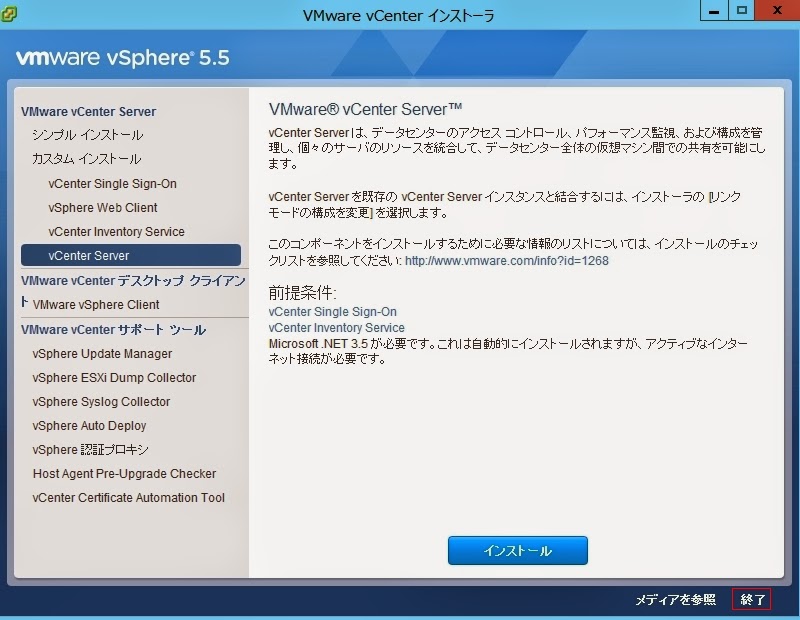
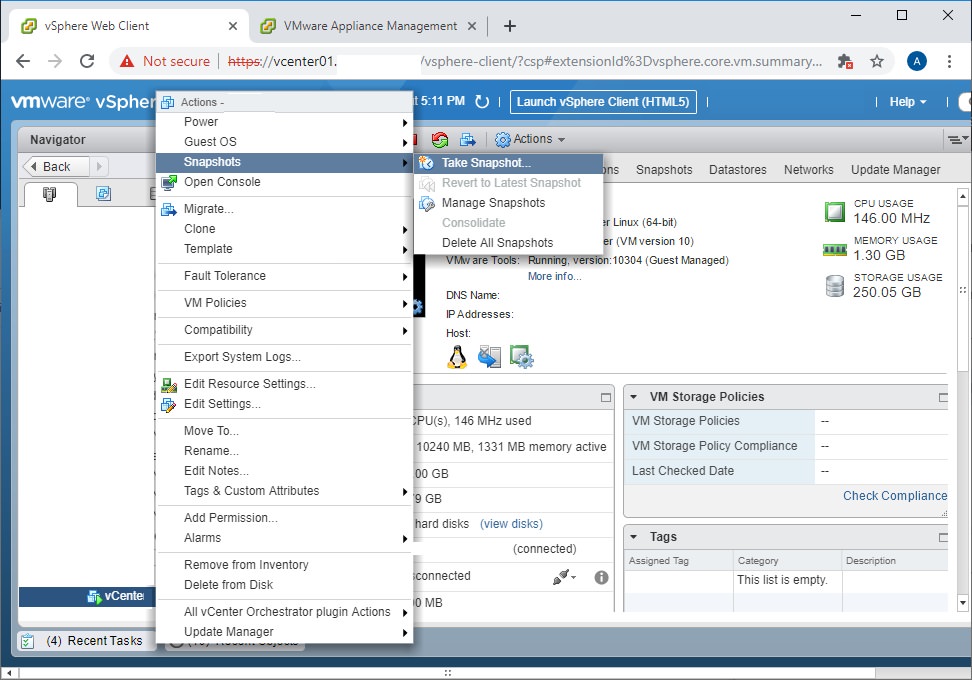


 0 kommentar(er)
0 kommentar(er)
